How to Update your ThemeForest WordPress Theme
Keeping your WordPress themes and plugins up to date is just as important as updating your core WordPress installation. If you’re using a free theme or plugin via WordPress.org then you’re probably familiar with the auto-updates via your dashboard.
Normally when you see a notice in your admin navbar that you have an update you can go to Dashboard > Updates and all you have to do is confirm the update to a WordPress.org theme or plugin, or to your core WordPress installation. Easy right? Well, unfortunately premium themes outside of the WordPress.org directly can’t be updated in the same way. Every premium theme must have it’s own API in place to provide automatic updates for their product served by the developer and while many of ThemeForest themes have built-in systems there are some that don’t and that is where the “Envato Market Plugin” comes into place.
The Envato Market plugin allows you to connect to your ThemeForest account to provide installation and updates for all of the premium themes and plugins you’ve purchased from Themeforest and Codecanyon) and it’s super easy to setup and use!
In this guide we’ll walk you through all of the steps for downloading the free plugin, as well as installation and setup. Before you get started it’s important to note that you must use an admin account on your WordPress site to install the plugin and enable auto-updates. And remember – the Envato Market plugin only provides auto-updates for Themeforest WordPress themes and Codecanyon WordPress plugins (it will not provide update notices for themes you’ve purchased or downloaded from other marketplaces). Okay, now let’s get started!
Envato Market Plugin Setup
To sync the Envato Market plugin with your Envato account to have access to all of your marketplace purchases as well as item updates.
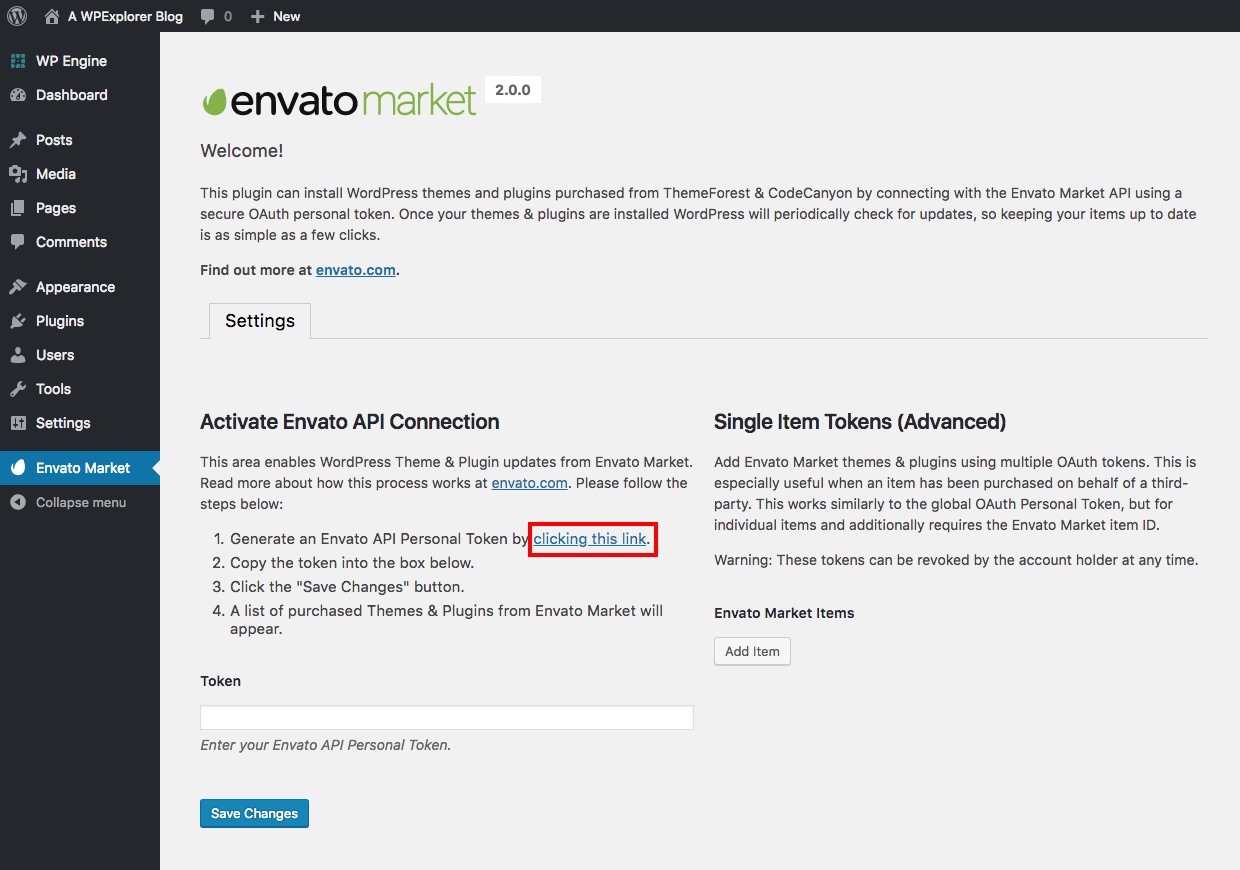
To get started click on the Envato Market link in your dashboard menu. You should see a screen similar to the one above. The very first step is to create an Envato API token. To do this, click on the generate a personal token link (highlighted in red above).
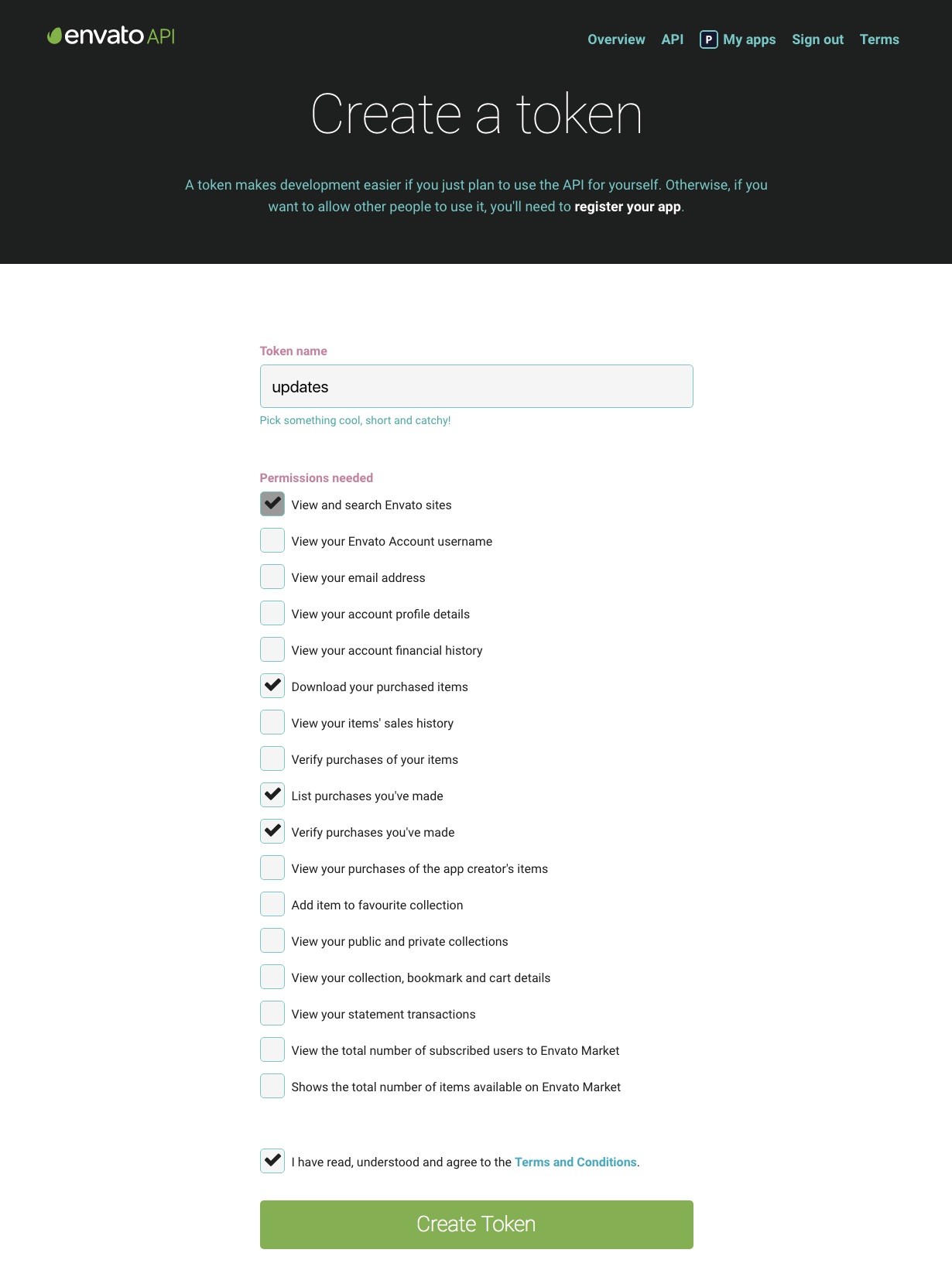
If you’re already logged into your Envato account you’ll be taken to the screen above (otherwise you will be prompted to login first before being redirected to this page). On this screen you can see what the Envato Market plugin is requesting permission to access via your Envato account (Envato sites, the ability to download your items, a list of your purchases and verification of your purchases).
To proceed give your token a name, check the box that you have read and agree to the terms and then click the green button to create your token.
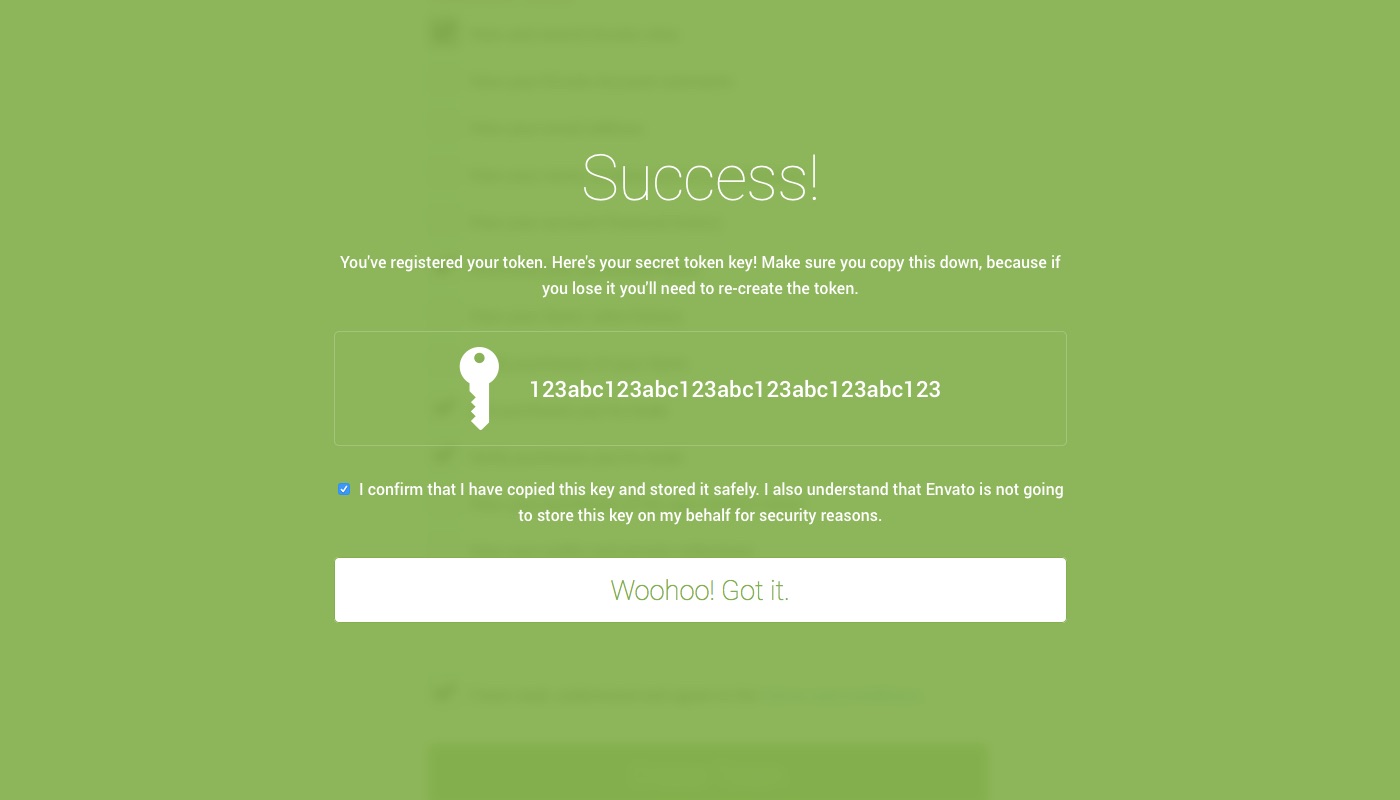
Once your token is created you will see a green success screen. Copy your token code (this is very important since Envato doesn’t store a copy of the token for you), check to confirm that you’ve copied it and click the white button that you got it.
Now go back to your WordPress installation and paste in your Envato API token then click save.
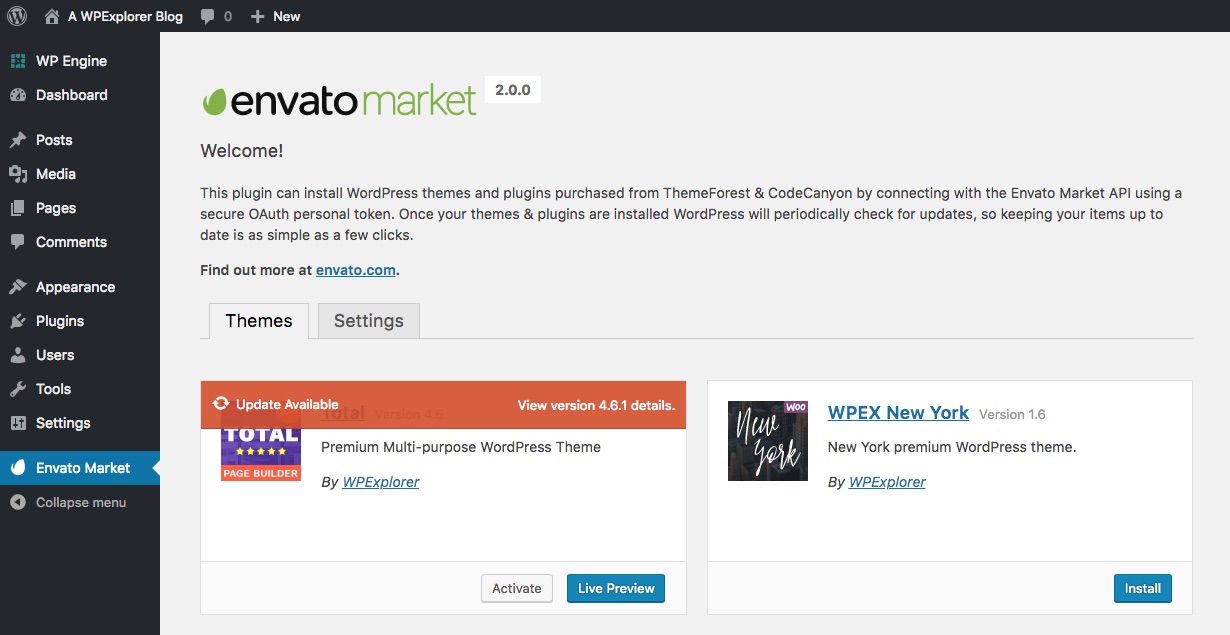
Once your token is saved and validated your page will refresh to show your Envato Market landing page with added tabs for your items. The added tab(s) display all of your theme and plugin purchases as well as their version numbers and quick links to the theme and author pages.
A Note For Web Designers & Design Agencies
If you are a web design freelancer or a design agency that purchases themes for clients you can use the Envato Market plugin to keep your clients’ sites up to date as well. You shouldn’t give your clients access to all your purchases, so instead you should use the Single Item Tokens section.
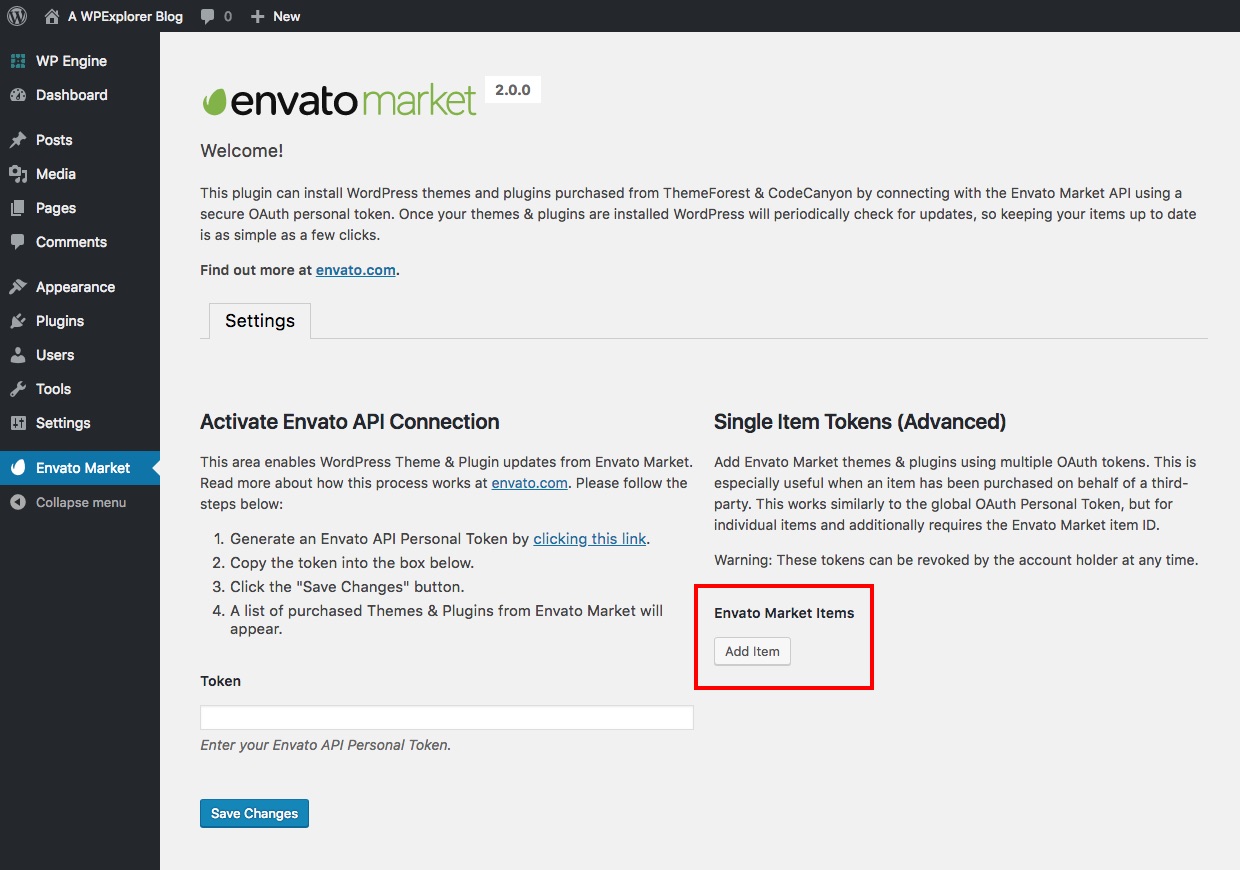
You’ll first need to install the Envato Market plugin on your client’s site and then create a token by clicking on the generate a personal token link. Make a copy of your token just like you would if you were creating your own token.
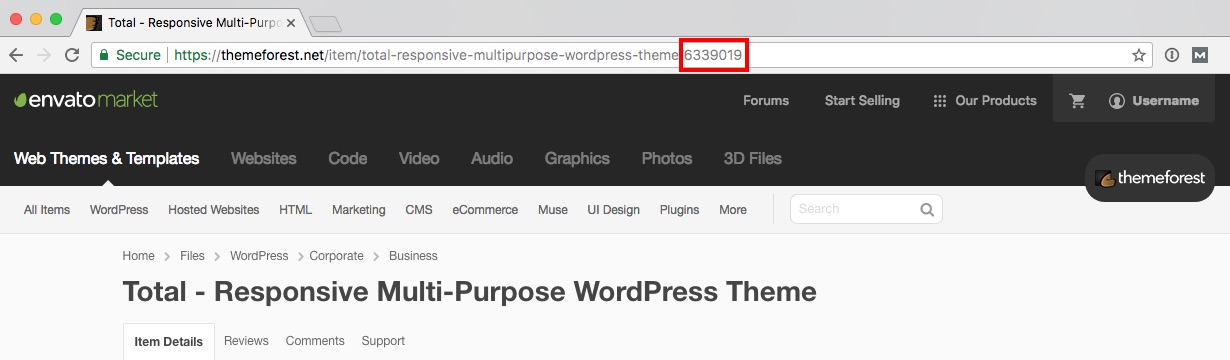
Next you’ll also need to locate the Item ID for your client’s theme and/or plugin(s). To find the ID simply go to the Themeforest or Codecanyon item page and copy the numerical ID at the end of the URL.
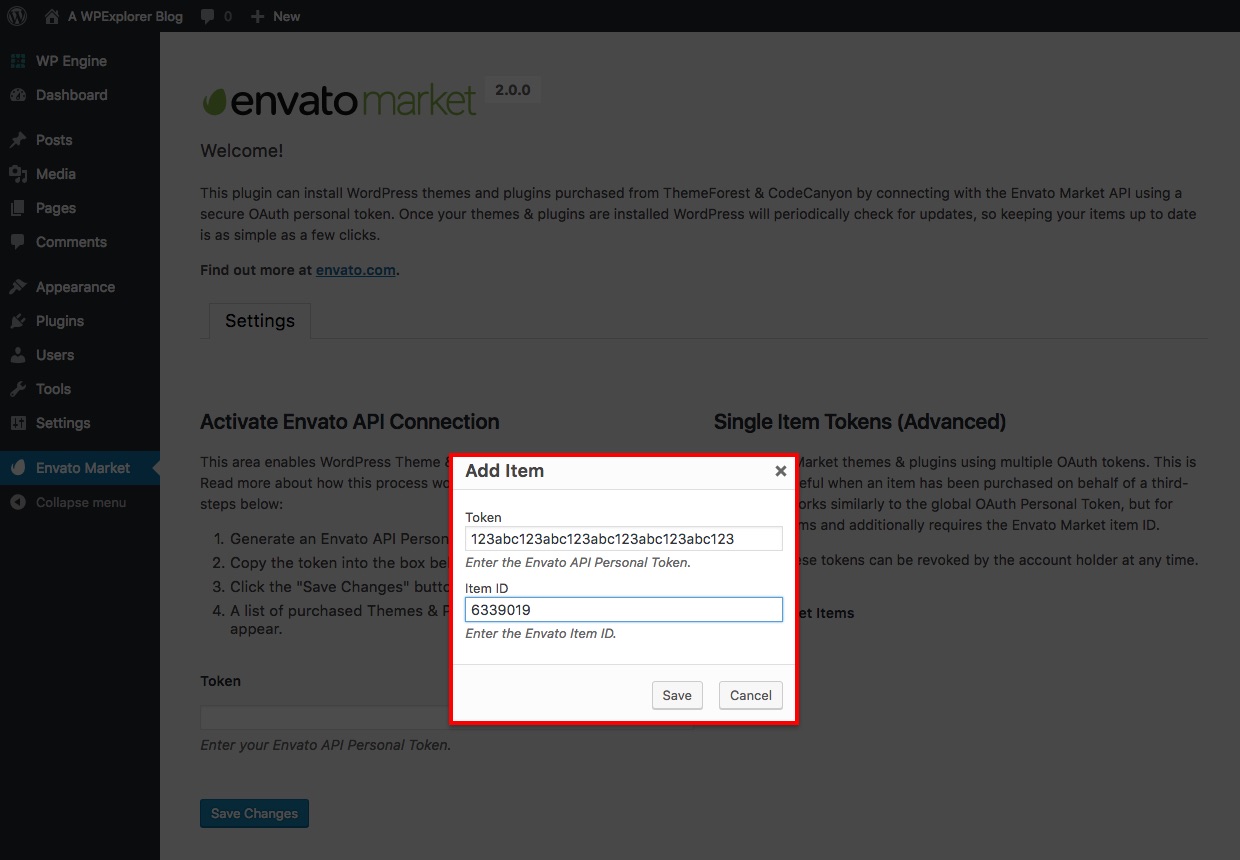
Now navigate back to the Envato Market page within your client’s site instead of pasting your token in the available global field click on the Add Item button. This will open a popup to enter your Envato Token and the item ID.
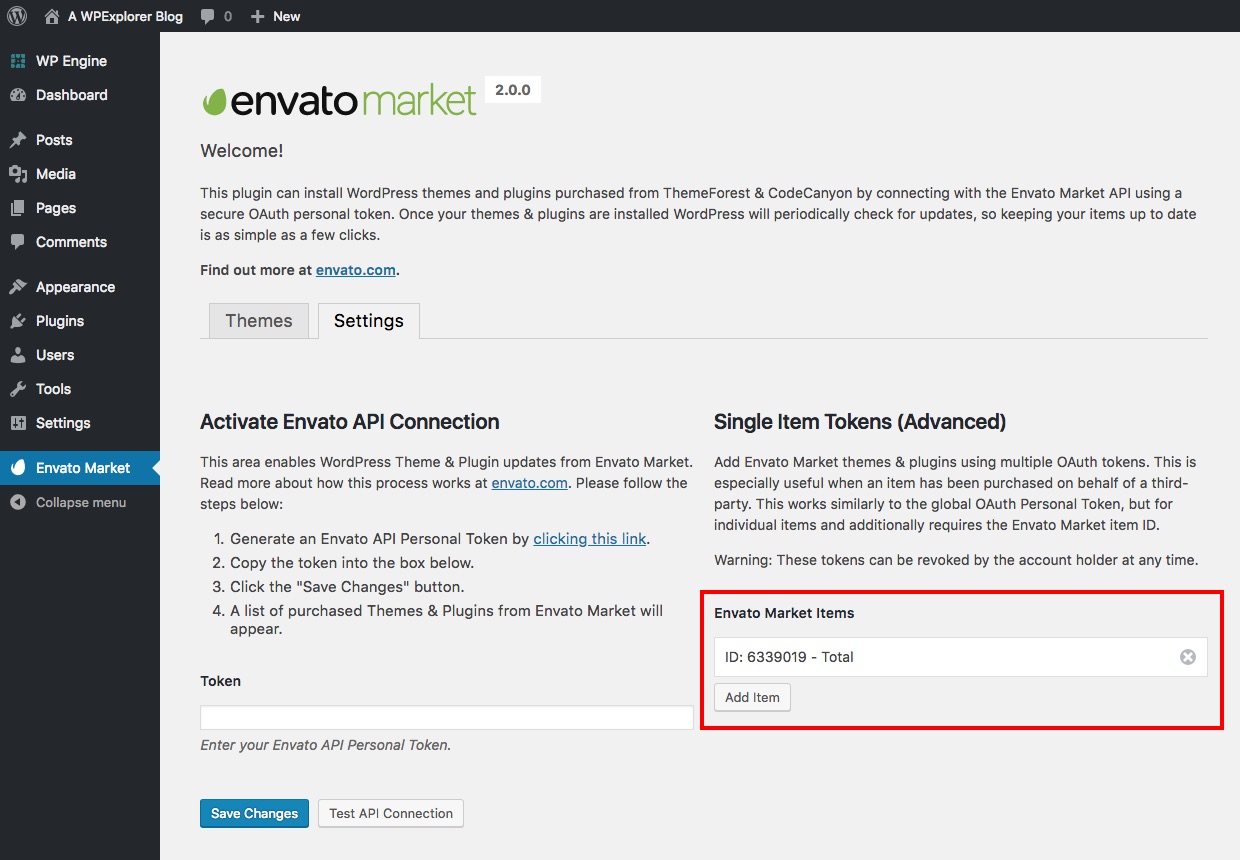
Once you save the item you can repeat the process to add all of your other purchases for this specific client.
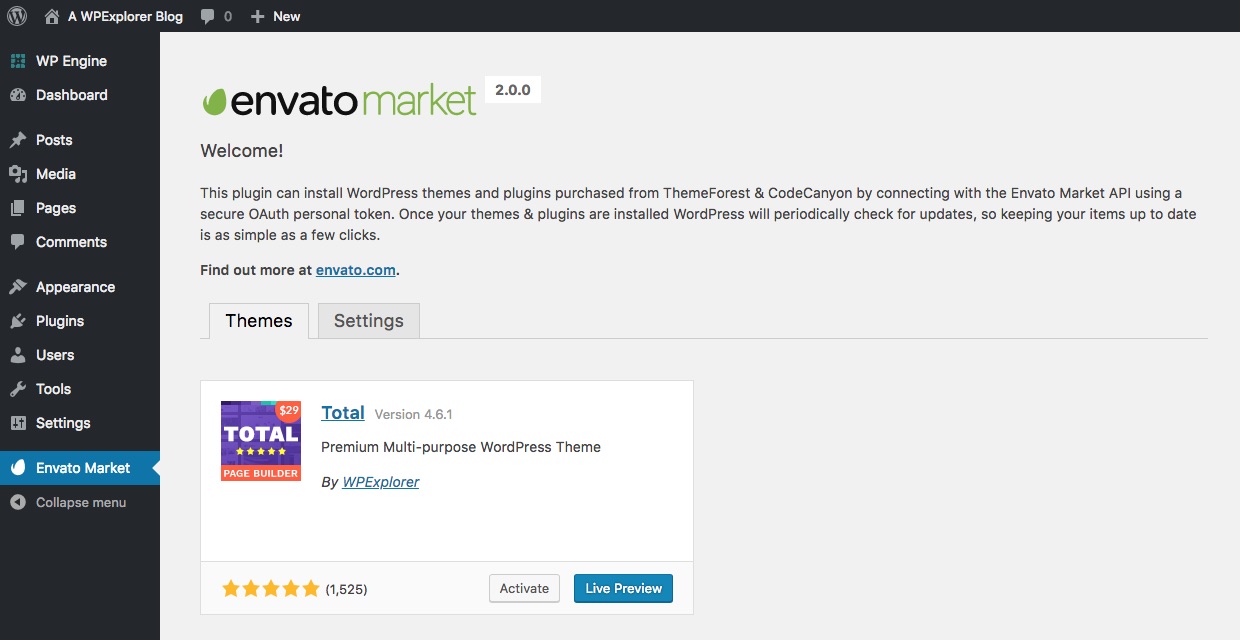
Now the WordPress installation you’ve been working on will only show the items (and related updates) that you have added. Non-developers might also want to consider this plugin if you’ve made many Envato purchases over the years and only want to see updates for the items you’re currently using.
Envato Market Auto-Updates for Themes & Plugins
Now that you have the Envato Market plugin installed and synced to your account you will have all of your purchases and item updates at your fingertips.
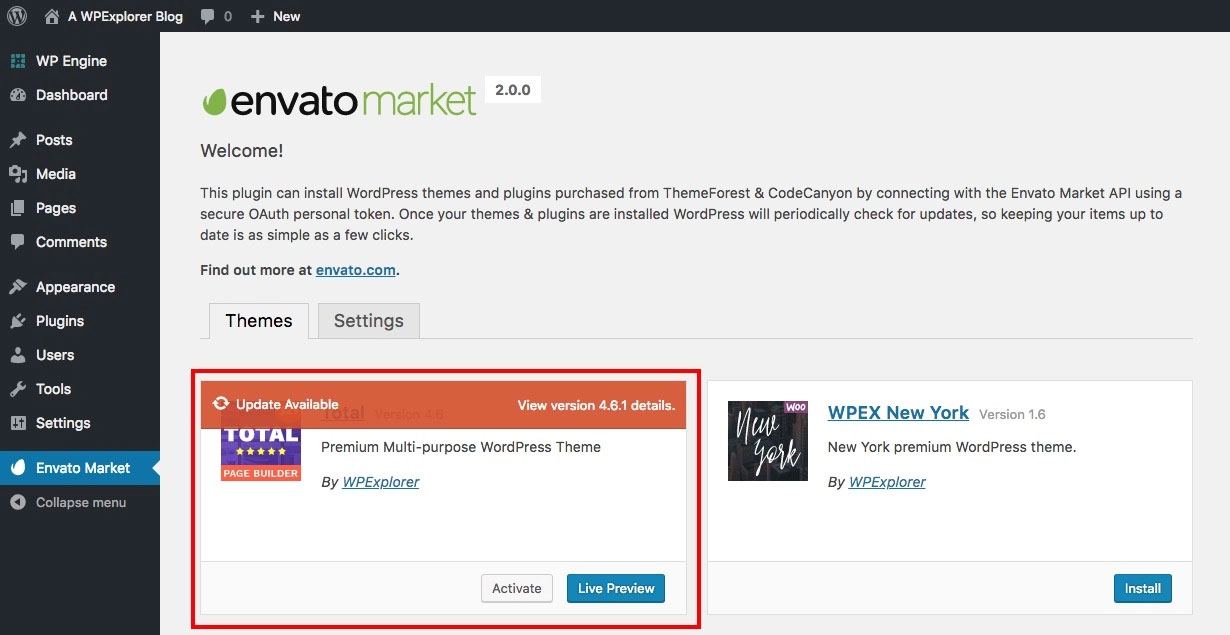
If an update is available for an item you have purchased you will see an orange notice like the image above.
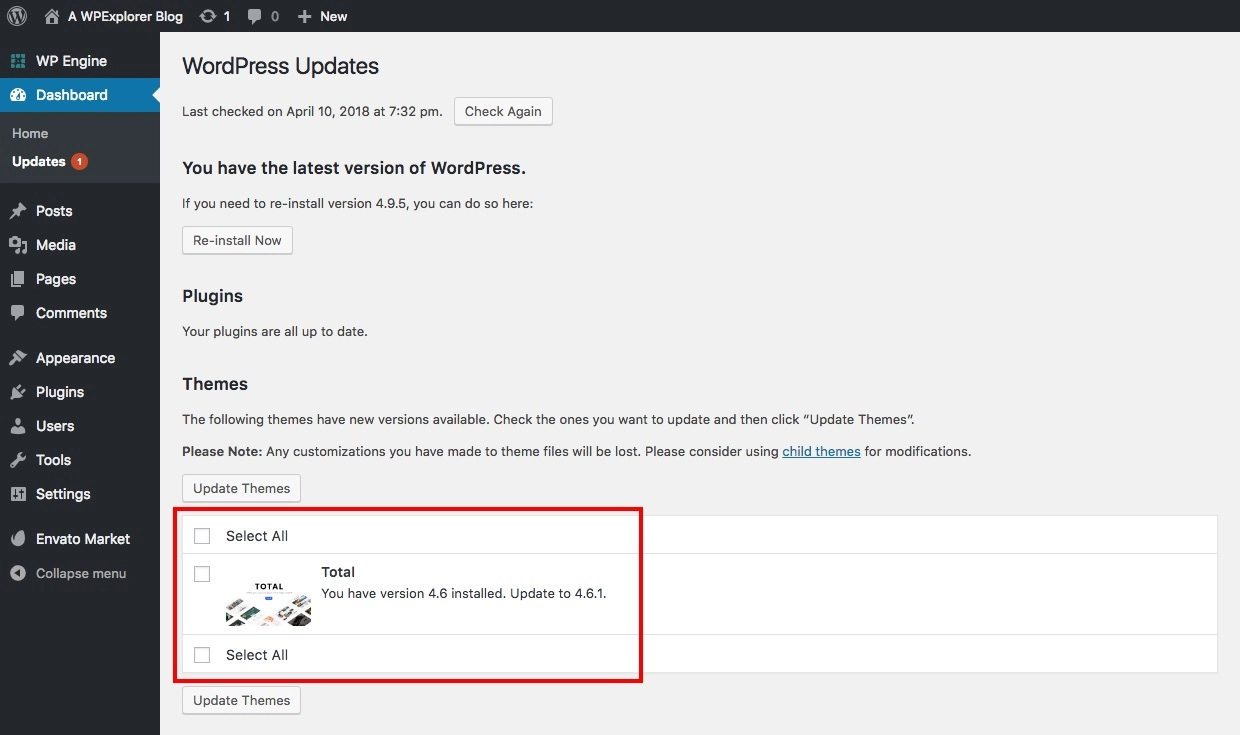
Additionally, if a theme or plugin update is available you’ll also be able to see it on the core WordPress updates page by clicking on the refresh symbol in your admin navbar or by clicking on Dashboard > Updates. From here you can process your update per usual by selecting and updating your item.
Note: You CANNOT update plugins bundled with a theme using the Envato Market plugin. You can only update plugins you have purchased your own, individual license for. When a developer bundles plugins with a theme they should provide plugin updates within the theme, or provide update details in their theme documentation.
To update your item via the Envato Market plugin simply click on the Update Available link in the orange notice to begin installing the update.
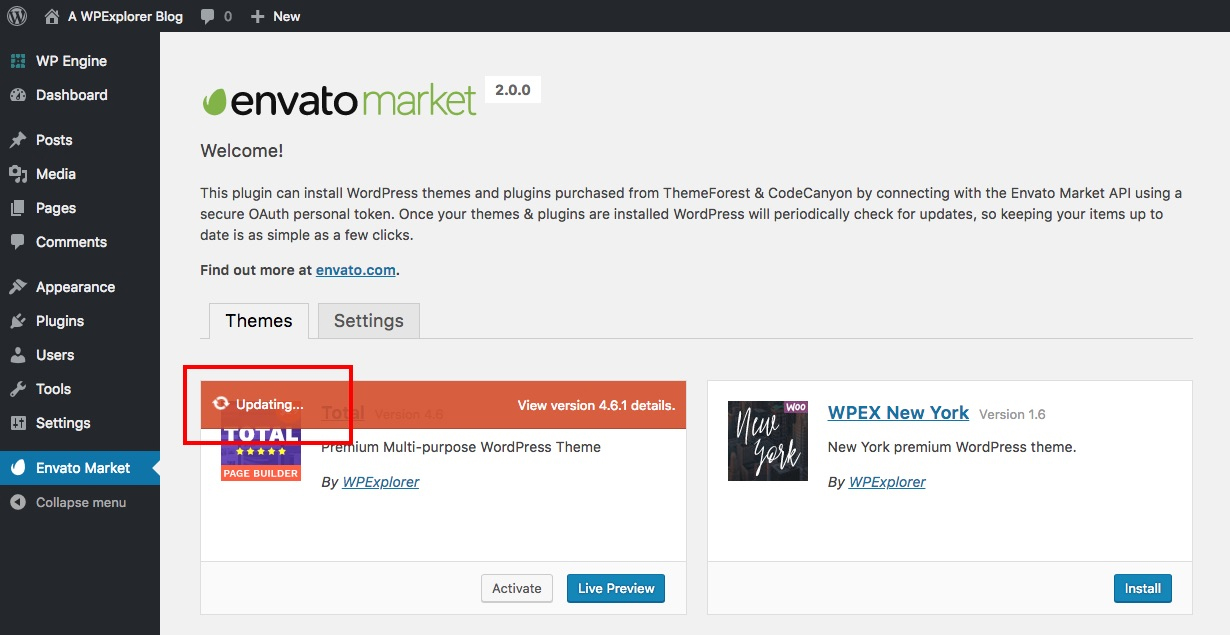
If your item is showing the Updating… message for longer than a few minutes, refresh the page and try again.
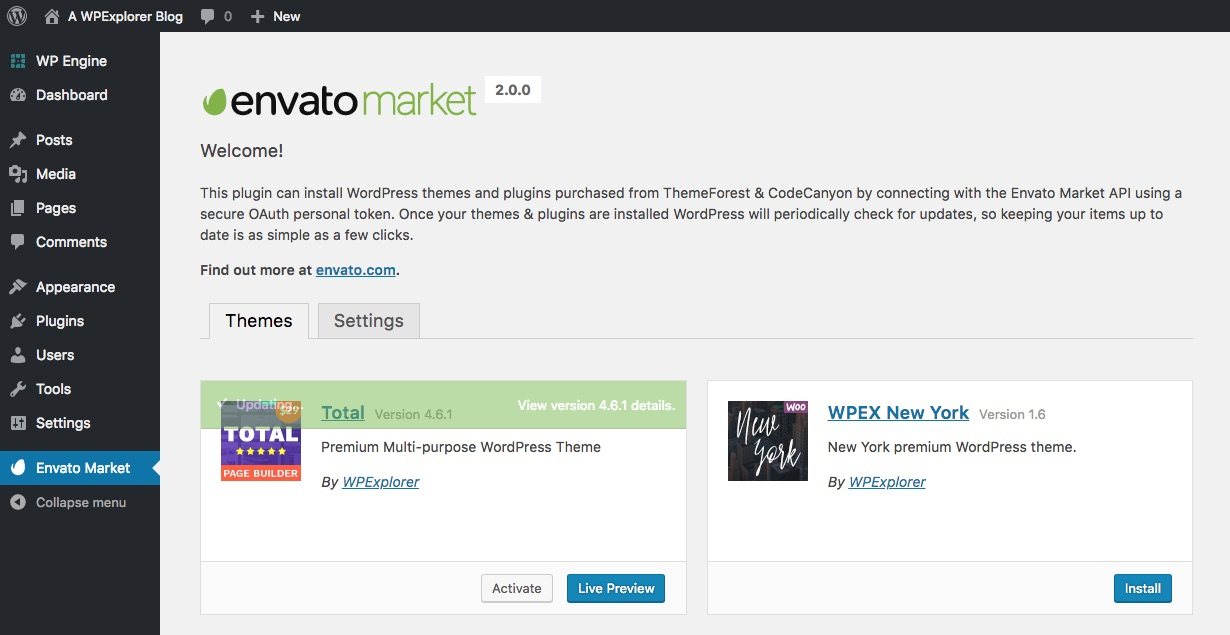
When the update is complete you will see a quick green notice that your item has been Updated! And that’s it. As updates are available you’ll be able to see them right from your dashboard (much more convenient than downloading updates yourself as you get email notices from Envato).
Error When Updating: Download failed (or Forbidden)
There’s a chance that when updating you’ll see an error message that the update download has failed. When testing we found that refreshing your browser window and clicking to update again worked solved the problem. So when in doubt – refresh and you should be a-ok.
Installing New Purchases with the Envato Market Plugin
Installing new theme or plugin purchases is easier as well when you use the Envato Market plugin. When you make a new purchase you’ll see it in your Envato Market tab (under “themes” or “plugins” respectively).
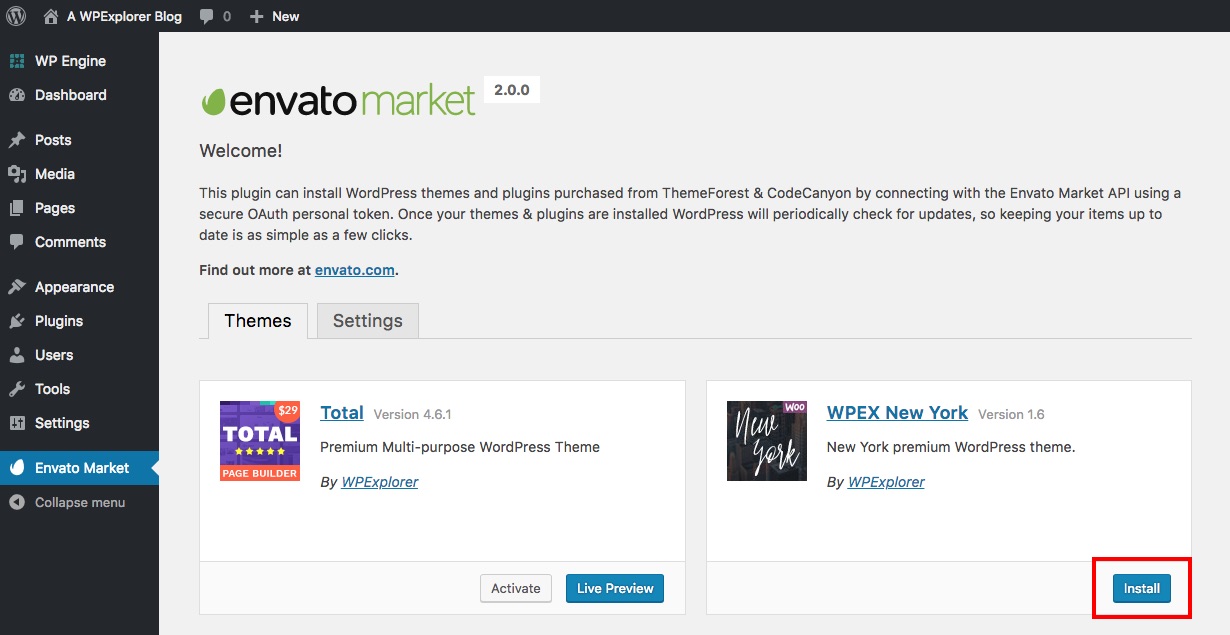
Just click on the blue Install button to install your new theme or plugin (no need to download the item zip file).
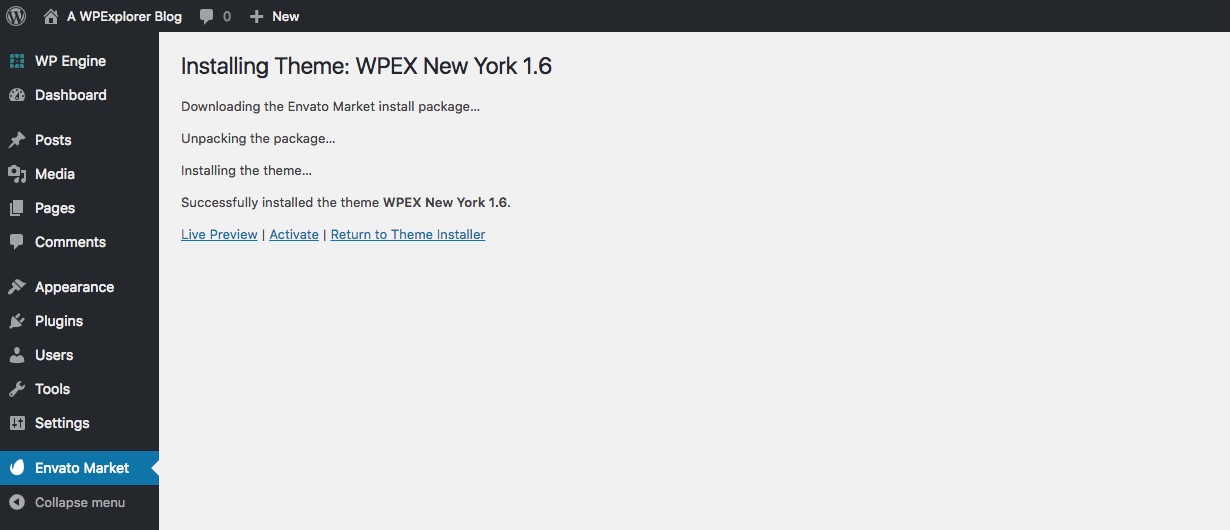
Just wait a few moments and you should see a confirmation screen like the one above. Next you can Preview (if it’s a theme) or simply Activate it to get started designing your website.

